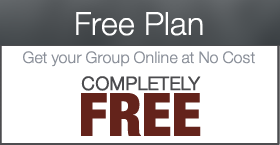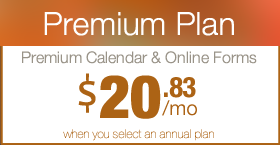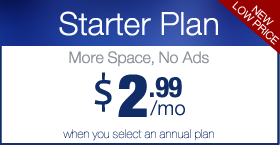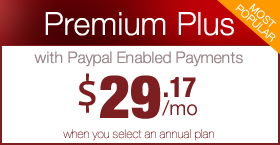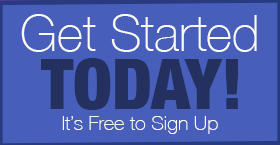How to Create a News Post on your Digital PTO website
Now that you know how to log into your site, let’s jump right in and add some content.
Before we do that though, we need to explain the difference between the two main types of content on your site. Your site has news posts and informational pages. News posts are dated items that will get replaced eventually with newer news. Informational Pages are intended to always be available and are most likely found in the top menu of your website. This tutorial focuses on News Posts.
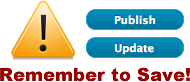 Don’t Forget to Save your Work
Don’t Forget to Save your Work
Please remember to SAVE or UPDATE any changes you make or they will be lost! These blue buttons are typically found toward the top right of a page you are editing.
Note: You will need to be logged in to Edit your site.
 Please be sure you have logged into your account before trying to make edits to your website. Edits are performed in the Admin Section of your website. There are a number of ways to access your websites Dashboard (Admin Home Page). The easiest way is to hover over your username in the top bar and them click on DASHBOARD.
Please be sure you have logged into your account before trying to make edits to your website. Edits are performed in the Admin Section of your website. There are a number of ways to access your websites Dashboard (Admin Home Page). The easiest way is to hover over your username in the top bar and them click on DASHBOARD.
Step 1: Click NEW NEWS POST at the top of any page
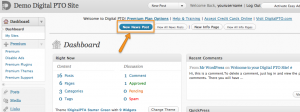 You can quickly add a New News Post from any page in your Admin area. Click on the blue NEW NEWS POST link at the top of every page to begin.
You can quickly add a New News Post from any page in your Admin area. Click on the blue NEW NEWS POST link at the top of every page to begin.
Step 4: Enter BODY CONTENT and format if desired
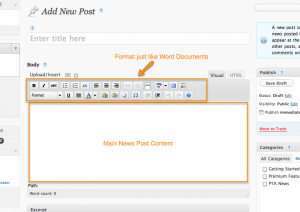 Type in the news story and details you wish to provide in the BODY field. You can edit your news just like you would with a Word Document. Bold, Bullets, Size, etc. If you do not see formatting options, be sure the VISUAL (not HTML) tab is clicked in the top right of the BODY.
Type in the news story and details you wish to provide in the BODY field. You can edit your news just like you would with a Word Document. Bold, Bullets, Size, etc. If you do not see formatting options, be sure the VISUAL (not HTML) tab is clicked in the top right of the BODY.
Step 5: Select or Create CATEGORY
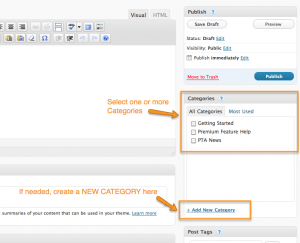 We highly suggest you use categories with your News Posts. This makes it much easier for your visitors to find the exact information they are looking for. To assign a category, check the box next to the category you wish to select. If you want to add a new category, click ADD NEW CATEGORY, enter the Category Name and Select either Parent (suggested) or make the New Category a SUB CATEGORY and select a Parent category (more complicated, works great).
We highly suggest you use categories with your News Posts. This makes it much easier for your visitors to find the exact information they are looking for. To assign a category, check the box next to the category you wish to select. If you want to add a new category, click ADD NEW CATEGORY, enter the Category Name and Select either Parent (suggested) or make the New Category a SUB CATEGORY and select a Parent category (more complicated, works great).
Step 6: PREVIEW and PUBLISH your News Post
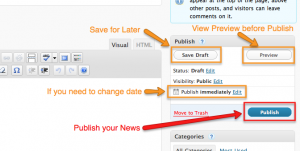 If you are not ready to publish your News Post, click SAVE DRAFT and it will be saved for later. To see a live preview of the News Post you are working on, click PREVIEW. This will open a Preview for you in a new window to review. If you need to change the publication date of a post (to the past or future) click EDIT next to Publish Immediately.
If you are not ready to publish your News Post, click SAVE DRAFT and it will be saved for later. To see a live preview of the News Post you are working on, click PREVIEW. This will open a Preview for you in a new window to review. If you need to change the publication date of a post (to the past or future) click EDIT next to Publish Immediately.
And as soon as you are ready to post your News Post, click PUBLISH and you’re done! Congrats.


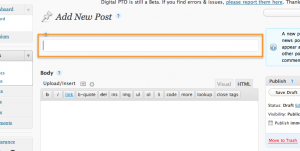
 Are you a Premium Plan member yet? It might be time to get started.
Are you a Premium Plan member yet? It might be time to get started. 



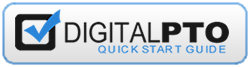
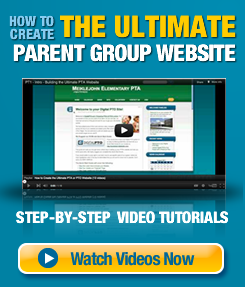

 Need More?
Need More?