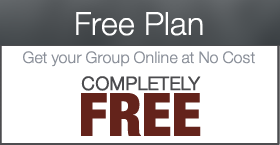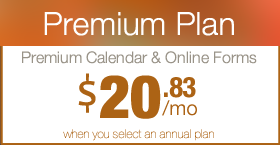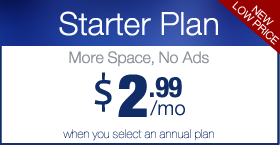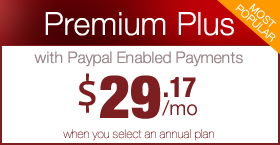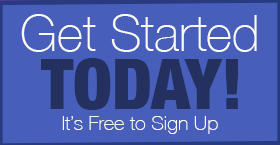How to use your PTA or PTO Online Premium Events Calendar
Digital PTO Premium & Premium Plans have access to our Premium online events calendar. Your events calendar can be used to add meetings, events, reminders, important school dates and more.
Step 1: Verify that your Premium Calendar is activated
 The Premium Events Calendar is activated automatically for our Premium and Premium Plus Plan members. This is a completely different calendar than the calendar that comes with our Starter and Basic plans. Please be aware that the Standard Calendar must be deactivated for the Premium Calendar to function properly. Deactivation steps are below if needed. To verify that your Premium Calendar is installed, check your Admin menu toward the top for a section called EVENTS. If you see that Menu Item, your Premium Calendar is installed.
The Premium Events Calendar is activated automatically for our Premium and Premium Plus Plan members. This is a completely different calendar than the calendar that comes with our Starter and Basic plans. Please be aware that the Standard Calendar must be deactivated for the Premium Calendar to function properly. Deactivation steps are below if needed. To verify that your Premium Calendar is installed, check your Admin menu toward the top for a section called EVENTS. If you see that Menu Item, your Premium Calendar is installed.
Step 2: Activate Premium Calendar (if needed)
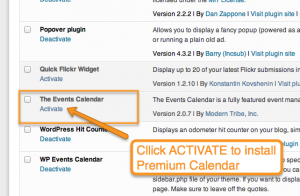 If you do not see the EVENTS menu in your admin menu, please click on PLUGINS in the main menu and then scroll down to the plugin called THE EVENTS CALENDAR. Click ACTIVATE to activate the plugin. This will activate the menu item called EVENTS for you.
If you do not see the EVENTS menu in your admin menu, please click on PLUGINS in the main menu and then scroll down to the plugin called THE EVENTS CALENDAR. Click ACTIVATE to activate the plugin. This will activate the menu item called EVENTS for you.
Step 3: Deactivate the Standard Events Calendar (if needed)
 As we mentioned above, the Premium Calendar and the Standard Calendar can not run at the same time. Check your Admin menu toward the bottom and verify that you do NOT see a menu item called EVENTS CALENDAR. If you do, you will need to deactivate this plug in. Please be aware that if you have events in your Standard Calendar, they will no longer be accessible to you so be sure to record any old dates someplace safe so you can add them to the new calendar.
As we mentioned above, the Premium Calendar and the Standard Calendar can not run at the same time. Check your Admin menu toward the bottom and verify that you do NOT see a menu item called EVENTS CALENDAR. If you do, you will need to deactivate this plug in. Please be aware that if you have events in your Standard Calendar, they will no longer be accessible to you so be sure to record any old dates someplace safe so you can add them to the new calendar.
To deactivate the Standard Events Calendar, head to PLUGINS and then scroll to the bottom and look for the plugin called WP EVENTS CALENDAR. Click DEACTIVATE to turn off the standard calendar. Again, this is only necessary if you have both calendars currently running on your website.
Step 4: Save Settings for the Premium Calendar (if needed)
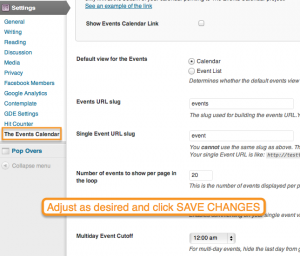 Once your Plugin is activated, click on SETTINGS in the Admin Menu and then click on THE EVENTS CALENDAR toward the bottom of the menu list. This will open the general preferences. Feel free to modify any settings in this section, but for the most part it should be all set. You simply need to scroll to the bottom and click SAVE CHANGES to record the settings.
Once your Plugin is activated, click on SETTINGS in the Admin Menu and then click on THE EVENTS CALENDAR toward the bottom of the menu list. This will open the general preferences. Feel free to modify any settings in this section, but for the most part it should be all set. You simply need to scroll to the bottom and click SAVE CHANGES to record the settings.
Step 5: Point your Menu to EVENTS (if needed)
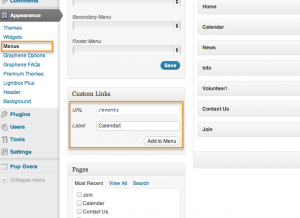 If you have upgraded from a Free Plan or one of the Standard Calendar Plans, you will need to adjust your menu to point to your new Events Calendar. Your new Calendar is located at Yourdomain.com/events.
If you have upgraded from a Free Plan or one of the Standard Calendar Plans, you will need to adjust your menu to point to your new Events Calendar. Your new Calendar is located at Yourdomain.com/events.
Part 1: Click on APPEARANCE and then MENUS to access the menu system.
Part 2: Verify that you have selected your primary menus for your theme. Under THEME LOCATIONS be sure to set the primary navigation to MAIN NAV in the drop down menu and click SAVE. (more details here on working with Menu’s)
Important Note. If the theme you are using does not support the Menu system, you will not be able to use the Premium Calendar. We would suggest selecting a theme that does support the menu system if possible.
Part 3: Find the Menu option called CUSTOM LINKS and enter “/events” (no quotes) in the URL Field and type “Calendar” (again no quotes) in the LABEL field. Then click ADD TO MENU. This will add the Calendar option to the bottom of your Menu.
Part 4: Move your new Calendar Menu Item to the location you prefer within your menu and click SAVE MENU.
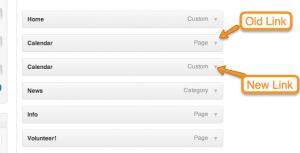 Part 5: If you have a previous menu item called CALENDAR that was used with the Standard Calendar, you will need to delete that. You can tell the two calendar menu items apart by looking at the right side of the menu item. The New Calendar item you just created will say CUSTOM to the right and the old calendar link will say PAGE to the right. Click the arrow on the old calendar link to expand it and then click REMOVE to delete it.
Part 5: If you have a previous menu item called CALENDAR that was used with the Standard Calendar, you will need to delete that. You can tell the two calendar menu items apart by looking at the right side of the menu item. The New Calendar item you just created will say CUSTOM to the right and the old calendar link will say PAGE to the right. Click the arrow on the old calendar link to expand it and then click REMOVE to delete it.
Remember to always click SAVE MENU after you make any changes. You should now have a Menu Link called CALENDAR pointing to your new Premium Events Calendar on your live site.
Step 5: Adding Events to your Premium Events Calendar
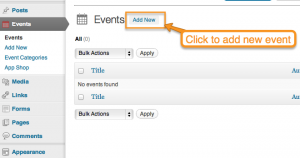 To access your calendar interface, click on EVENTS in your Admin Menu and you will be taken to a screen listing all of your events. If you have no events created, you will see a message that says No Events Found. To add a new event click on ADD NEW.
To access your calendar interface, click on EVENTS in your Admin Menu and you will be taken to a screen listing all of your events. If you have no events created, you will see a message that says No Events Found. To add a new event click on ADD NEW.
Step 6: Enter a Title for your Event
 The first thing you will want to do when you add an event is enter the TITLE of your event. This will be the title displayed on your calendar, so keep it brief yet descriptive.
The first thing you will want to do when you add an event is enter the TITLE of your event. This will be the title displayed on your calendar, so keep it brief yet descriptive.
Step 7: Enter an optional Description for your Event
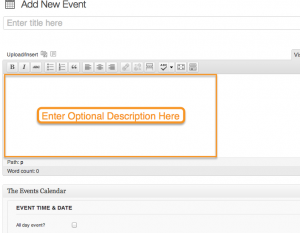 If you would like to include additional information for your event, enter the additional content in the large text box below the title. This works exactly the same as your Info and News pages, so you can format, add images, etc as you wish. This is an optional step based on your needs.
If you would like to include additional information for your event, enter the additional content in the large text box below the title. This works exactly the same as your Info and News pages, so you can format, add images, etc as you wish. This is an optional step based on your needs.
Step 8: Set the Date and Time for your Event
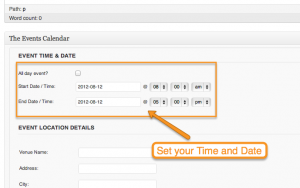 Below the Description, you will see the Time & Date options. If the event is all day long, click the checkbox indicating so. This will remove the Time selection options.
Below the Description, you will see the Time & Date options. If the event is all day long, click the checkbox indicating so. This will remove the Time selection options.
To set the date, click in the field with today’s date in it and a calendar interface will appear to allow you to select a date quickly. Click the date you wish to add the event to and the calendar will go away. Now select the start time for your event. Finally, select the end time for your event. At this time, an end time needs to be selected even if you do not have a scheduled end time.
Step 9: Enter Location Details (Optional)
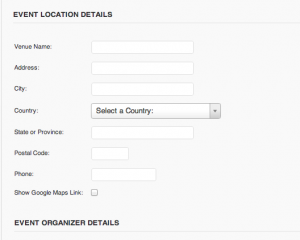 If you would like to enter details about where an event is taking place, you can use the Event Location Details section to specify the address, etc of the event location. This is optional.
If you would like to enter details about where an event is taking place, you can use the Event Location Details section to specify the address, etc of the event location. This is optional.
Step 10: Specify an Event Category (Optional)
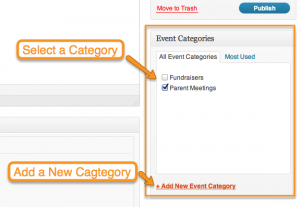 Setting an Event Category is optional, but if you do assign categories, you will have the ability to filter by “type of event” within your calendar so we do suggest creating some simple categories like “Parent Meeting”, “Restaurant Night”, “Fundraisers”, etc. If you do not have any categories specified, click ADD NEW EVENT CATEGORY and you can create a new one.
Setting an Event Category is optional, but if you do assign categories, you will have the ability to filter by “type of event” within your calendar so we do suggest creating some simple categories like “Parent Meeting”, “Restaurant Night”, “Fundraisers”, etc. If you do not have any categories specified, click ADD NEW EVENT CATEGORY and you can create a new one.
Step 11: Featured Image (Optional)
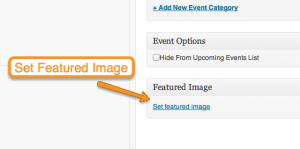 Setting a Featured Image is another optional function but this will add a small image to the popup that appears when you hover over an event on your live calendar. If you wish to set a featured image, click Set Featured Image and upload an image to use. Click USE AS FEATURED IMAGE to activate the image on your event.
Setting a Featured Image is another optional function but this will add a small image to the popup that appears when you hover over an event on your live calendar. If you wish to set a featured image, click Set Featured Image and upload an image to use. Click USE AS FEATURED IMAGE to activate the image on your event.


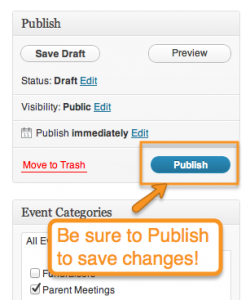




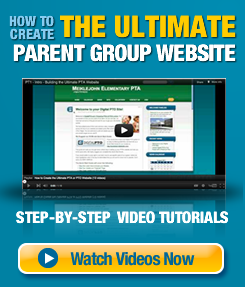
 Need More Help?
Need More Help?