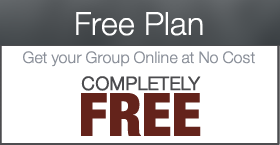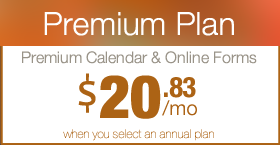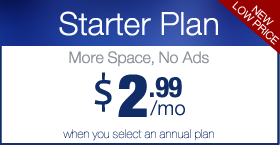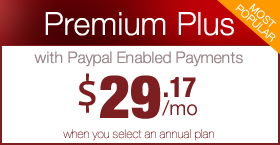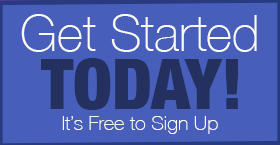Downloading the Family Data from your Website
One of the coolest features that Digital PTO offers to our Premium Plan Members is the ability to download all of the data collected on forms in bulk. For example, you can download all of the volunteer information that has been submitted as a ready to go spread sheet to distribute to your volunteer coordinators, or you can download the family registration data for use in a school directory, mailing lists and more. PTA’s that are required to submit membership data can download the spreadsheet in a breeze and get everything submitted quickly. This tutorial will teach you how to create that download file.
If you are using a credit card payment form (Wufoo), these directions do not apply. You will need to use the Wufoo Download Option.
Step 1: Click on IMPORT/EXPORT under the FORMS Menu
 To open up your export options, click on IMPORT / EXPORT in the Forms Menu.
To open up your export options, click on IMPORT / EXPORT in the Forms Menu.
Step 2: Select the Form you wish to export
 Select the form you want to export in the drop down menu. This will open up further options for you.
Select the form you want to export in the drop down menu. This will open up further options for you.
Step 3: Select the Fields you want to Export

Now it is time to determine which fields you want to export. If you want to export all of the fields, click the SELECT ALL option and everything will be checked. You can then remove anything you don’t want. If you only want a few fields you can select those individual fields. For example, if you are exporting your data to be used with one of our email partners, you might want to just export the entries name and email fields and skip the rest. As a side note, the last 5 to 7 fields can typically be ignored if you don’t want to export them.
Step 4: Select your Date Range (optional)
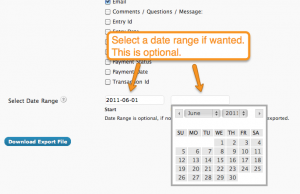 If you want to export data from only a particular time frame, that can be accomplished by setting a date range for your export. Setting a date range will limit the export to entries created only within your range. This is very helpful for the second PTA membership report that is due mid-winter especially. Please note that the date range selection is optional. If you do not specify a date, all dates will be exported.
If you want to export data from only a particular time frame, that can be accomplished by setting a date range for your export. Setting a date range will limit the export to entries created only within your range. This is very helpful for the second PTA membership report that is due mid-winter especially. Please note that the date range selection is optional. If you do not specify a date, all dates will be exported.
Step 5: Download your Export File
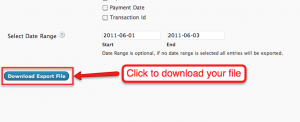 When you are ready to download your file, click DOWNLOAD EXPORT FILE. This will start the download process. You will either see a .txt file or a .csv file in your downloads (depending on your machine). If you see a .txt file, it’s going to be a .csv.txt file, so you can delete the .txt portion of the file name and change it to a .csv for use in Excel, Numbers Google Documents, etc.
When you are ready to download your file, click DOWNLOAD EXPORT FILE. This will start the download process. You will either see a .txt file or a .csv file in your downloads (depending on your machine). If you see a .txt file, it’s going to be a .csv.txt file, so you can delete the .txt portion of the file name and change it to a .csv for use in Excel, Numbers Google Documents, etc.





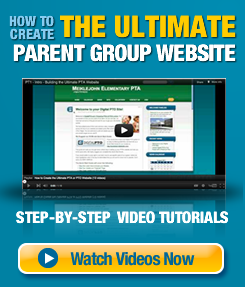
 Need More Help?
Need More Help?