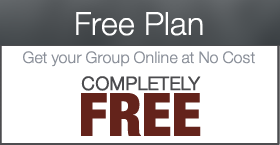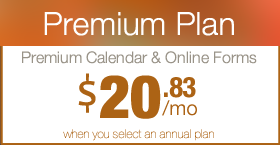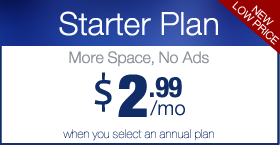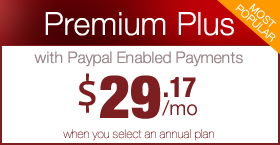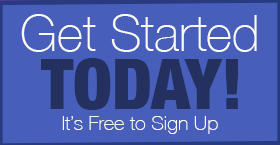Accessing and Activating a Premium Theme
Digital PTO Offers a wide variety of Standard Themes that will meet the needs of most PTA and PTO groups. For those groups though that want to add another level of customization and options, we also offer Premium Themes that are available with all Premium Memberships. These themes are typically more advanced and offer more features visually and/or functionally.
Please Note: Premium themes may require some customization and additional formatting in order to fully function. At this time we do not offer traning guides on the Premium Themes, but we do plan to create those before the fall. If you are not comfortable exploring settings on your own, we would suggest using a Standard Theme for now.
Step 1: Click on PREMIUM THEMES in the Appearance Menu
Click PREMIUM THEMES under the Appearance Menu on the left side.
Step 2: The Premium Themes Window
When you open up the PREMIUM THEMES page, you will see your current (live) theme listed at the top and then a full list of additional themes (with multiple pages possible) down below. Remember, these themes are in addition to the standard themes. You are always welcome to switch back to a standard theme at any time. We always add our favorite themes to the first page of the premium theme lists.
Step 3: Find the PREMIUM THEME you are interested in Previewing
When you find a theme you want to Preview, click either the Thumbnail of the theme of the PREVIEW link and it will open in a new window for you to review. This is just a sample based on your current website content. The preview may not look exactly like you had hoped, but keep in mind you may need to adjust some widgets or settings to achieve your perfect look. The preview gives you a simple idea of what your site would look like with the new theme.
Step 4: Close the Theme or Activate the Theme
 To close a Preview click the “X” on the left side of the pop-up window. If you want to activate your theme click the ACTIVATE link. Please be warned that this will make changes to your live website and you should always follow our Theme Switch Checklist when changing themes. If you do not activate a new theme, no changes will be made at all to your website.
To close a Preview click the “X” on the left side of the pop-up window. If you want to activate your theme click the ACTIVATE link. Please be warned that this will make changes to your live website and you should always follow our Theme Switch Checklist when changing themes. If you do not activate a new theme, no changes will be made at all to your website.
Step 5: New Theme Switch Checklist
 It is EXTREMELY IMPORTANT that you review this New Theme Checklist every time you switch to a new theme. Please note that individual themes may have additional options and variables to review. We are covering the basic steps only. As we mentioned before, it is very possible that the Premium Theme you select will have additional steps beyond these basic settings.
It is EXTREMELY IMPORTANT that you review this New Theme Checklist every time you switch to a new theme. Please note that individual themes may have additional options and variables to review. We are covering the basic steps only. As we mentioned before, it is very possible that the Premium Theme you select will have additional steps beyond these basic settings.
New Theme Check #1: SideBars & Widgets
 Click on the WIDGETS link to access the Widgets and Sidebars area. Check your sidebar(s) individually and make sure that the Widgets you have previously used are where you expected to see them. Make adjustments as necessary. Need help with Widgets? Click Here.
Click on the WIDGETS link to access the Widgets and Sidebars area. Check your sidebar(s) individually and make sure that the Widgets you have previously used are where you expected to see them. Make adjustments as necessary. Need help with Widgets? Click Here.










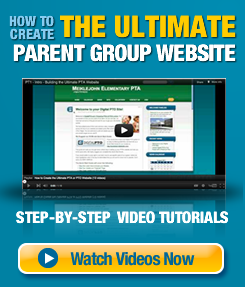
 Need More Help?
Need More Help?